Guida | Imparare Moodle (Deloitte)
| Sito: | Moodle | Pontificia Facoltà di Scienze dell'Educazione AUXILIUM |
| Corso: | Formazione Docenti: Imparare Moodle |
| Libro: | Guida | Imparare Moodle (Deloitte) |
| Stampato da: | Utente ospite |
| Data: | domenica, 26 ottobre 2025, 17:22 |
Moodle (acronimo di Modular Object-Oriented Dynamic Learning Environment = Ambiente per l'apprendimento modulare, dinamico, orientato ad oggetti) è un ambiente per gestire corsi online, basato sulla visione costruzionista secondo la quale ogni apprendimento può essere facilitato dalla produzione di oggetti tangibili.
È flessibile e adatto a creare percorsi in apprendimento autonomo e/o assistiti da un docente o da tutor, e a supportare la didattica mista e blended.
La versione Moodle installata sulla nostra piattaforma è la 4.1.
I Corsi sono creati e assegnati automaticamente ai docenti a inizio anno; gli studenti partecipanti sono importati dal database (con aggiornamento giornaliero automatico).
Di seguito sono proposte alcune domande guida per imparare a organizzare e gestire un corso su Moodle:
1) Cosa fare una volta che si deve iniziare a modificare il proprio corso?
2) Quali sono i suggerimenti da tenere a mente per creare un buon corso Moodle? Alcuni Tips
3) Quali sono le principali funzionalità di Moodle? Funzionalità Moodle
Di seguito è riportata una panoramica dei diversi strumenti utilizzabili per inserire i contenuti all'interno del proprio corso, con relativa indicazione della funzione e del livello di difficoltà:
| FUNZIONI | RISORSE E ATTIVITÀ | * | GUIDA: Come posso fare per... |
|
Condividere file e contenuti interattivi |
|||
| File | caricare file di varia natura (.pdf, .doc, .mp4,...) | ||
| Cartella | creare una cartella per organizzare più file | ||
| Area di testo e media |
creare un'area di testo sopra o sotto un file o una risorsa | ||
| URL | inserire un link a un sito esterno o a una risorsa online | ||
| Pagina | creare una pagina web con testo, immagini, tabelle | ||
| Libro | organizzare il contenuto in capitoli e paragrafi | ||
| Glossario | creare elenchi di voci e definizioni | ||
| Wiki | scrivere un insieme di contenuti in modo collaborativo | ||
| Database | caricare informazioni in modo strutturato | ||
| Lezione | creare un insieme di pagine da fruire in modo dinamico e flessibile | ||
| H5P | creare contenuti interattivi (testi, video, immagini) | ||
| Comunicare e interagire con gli studenti | Teams Meeting |
gestire una videolezione sincrona, avviare gruppi e/o registrazione |
|
| Messaggi | inviare a ricevere messaggi personali | ||
| Forum | creare una discussione asincrona (domanda-risposta o scambio) | ||
| Chat | gestire uno scambio testuale sincrono tra docente e studenti | ||
| Monitorare, valutare | Compito | programmare una consegna di dati o file da parte degli studenti | |
| Scelta | creare domande con una o più alternative di risposta | ||
| Feedback | creare sondaggi personalizzati per valutare o avere un feedback | ||
| Quiz | creare questionari con diversi tipi di domande | ||
| Workshop | allestire un'attività di valutazione tra pari |
__________________________________________________________________________________________________________
* LIVELLI: BASE, INTERMEDIO, AVANZATO
Le "Risorse" fanno riferimento a tutti quei materiali che un docente/tutor/gestore di un corso mette a disposizione degli studenti/utenti di quel corso.
Le "Risorse", diversamente dalle "Attività" non prevedono l’interazione tra i partecipanti; sono materiali di varia natura che si possono solo fruire. Tra le risorse rientrano:
- il File (che può essere di diverso tipo: .pdf, .docx, .pptx, formato audio, video, ecc.);
- l’eventuale organizzazione dei file in Cartelle;
- l'Area di testo e media (è l'ex "etichetta", un' area di testo utile a differenziare, separare risorse e attività ma anche a fornire informazioni e comunicazioni)
- i link URL a siti esterni e a OER (Open Educational Resource);
- la Pagina (che permette di organizzare i contenuti insierendo in un'unico spazio testo, link, immagini, ecc.);
- il Libro (che permette di organizzare i contenuti in capitoli, paragrafi e sottoparagrafi).
A differenza delle "Risorse", le "Attività" comprendono strumenti che supportano la partecipazione attiva e la richiesta di svolgere compiti o attività da parte degli studenti/utenti.
Le attività che possono essere configurate in un corso hanno diverse funzionalità:
- per comunicare;
- per la creazione di test, spazi di consegna, valutazione tra pari;
- per condividere contenuti o informazioni;
- per distribuire contenuti o esercitazioni.
Questa sezione si concentra sulle risorse e attività necesarie per condividere file e contenuti interattivi, ovvero:
|
File |
|
caricare file di varia natura (.pdf, .docx, .jpg, .png, .mp4,...) |
|
Cartella |
|
creare una cartella per organizzare più file |
|
Area di testo e media |
|
creare un'area di testo sopra o sotto un file o una risorsa |
|
URL o Link |
|
inserire un link a un sito esterno o a una risorsa online (OER) |
|
Pagina |
creare una pagina web con testo, immagini, tabelle |
|
|
Libro |
|
organizzare il contenuto in capitoli, paragrafi e sottoparagrafi |
|
Glossario |
|
creare elenchi di voci e definizioni |
|
Wiki |
|
scrivere un insieme di contenuti in modo collaborativo |
|
Database |
|
caricare informazioni in modo strutturato |
|
Lezione |
|
creare un insieme di pagine da fruire in modo dinamico e flessibile |
|
H5P |
|
creare contenuti interattivi (testi, video, immagini) |
__________________________________________________________________________________________________________
* LIVELLI: BASE, INTERMEDIO, AVANZATO
FILE 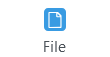
La risorsa "File" consente al docente di inserire file di diversi formati tra le risorse del corso.
È possibile caricare un file per svariati motivi, come ad esempio:
- condividere una presentazione svolta in classe o materiali di approfondimento di vari formati,
- fornire esercitazioni che gli studenti possono scaricare e compilare.
![]() Al seguente Link è descritto come caricare una Risorsa File sul proprio corso.
Al seguente Link è descritto come caricare una Risorsa File sul proprio corso.
CARTELLA 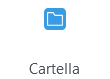
La risorsa "Cartella" consente al docente di raggruppare un insieme di file correlati tra loro, riducendo il numero di risorse elencate nella pagina del corso.
Una cartella può essere usata per raggruppare
- un insieme di file su un dato argomento, ad esempio un insieme di temi d'esame o di materiali di approfondimento;
- fornire uno spazio comune dove il docente può caricare file nascosti (tenendo la non visibile agli studenti).
![]() Al seguente Link è descritto come impostare una Risorsa Cartella sul proprio corso.
Al seguente Link è descritto come impostare una Risorsa Cartella sul proprio corso.
AREA DI TESTO E MEDIA 
La risorsa "Area di testo e media" consente al docente di inserire testo e immagini nella home page del corso, come pure immagini, video, link ad attività e risorse disponibili all'interno del corso e anche nella rete.
L' "Area di testo e media" (ex "etichetta") è molto versatile e può essere usata per rendere gradevole l'aspetto del corso. Un "aiuto" nell'impaginazione della home del corso e delle risorse e attività previste per la didattica.
È possibile usare le "Area di testo e media" per:
- dividere elenchi di attività con sottotitoli o immagini,
- visualizzare video e suoni direttamente nella home page del corso,
- aggiungere brevi descrizioni delle sezioni del corso
![]() Al seguente Link è descritto come impostare una Risorsa "Area di testo e media" sul proprio corso.
Al seguente Link è descritto come impostare una Risorsa "Area di testo e media" sul proprio corso.
URL 
La Risorsa "URL" consente al docente di inserire link alle risorse sia interne al corso che a quelle disponibili nella rete: testi, immagini, video, audio, pagine web, blog.
È possibile creare link verso qualsiasi URL disponibile online, copiando ed incollando l'URL, oppure scegliendo un file da un sito Internet, da Youtube o da Google Drive o Dropbox.
![]() Al seguente Link è descritto come impostare una Risorsa URL sul proprio corso.
Al seguente Link è descritto come impostare una Risorsa URL sul proprio corso.
PAGINA 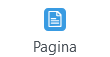
La Risorsa "Pagina" consente al docente di creare pagine web utilizzando l'editor di testo. In una pagina è possibile inserire testi, immagini, suoni, video, link e codice incorporato.
Una risorsa pagina rispetto ad una risorsa file in genere risulterà più accessibile, in modo particolare per gli utenti di dispositivi mobili, e più facilmente aggiornabile.
Per contenuti corposi, è raccomandabile e maggiromente gestibile utilizzare la Risorsa Libro oppure l'Attività Lezione.
È possibile utilizzare la risorsa Pagina per:
- presentare le condizioni di partecipazione o il programma del corso
- inserire video e suoni accompagnati da testo esplicativo
![]() Al seguente Link è descritto come impostare una Risorsa Pagina sul proprio corso.
Al seguente Link è descritto come impostare una Risorsa Pagina sul proprio corso.
LIBRO 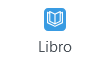
La Risorsa "Libro" consente al docente di creare risorse multi pagina componendole, similmente ad un libro, in capitoli, paragrafi e sottoparagrafi.
È possibile questa risorsa, ad esempio, per:
- visualizzare materiale da leggere per moduli di studio individuale,
- redigere un manuale per i docenti o gli studenti,
- presentare una raccolta o portfolio di lavori degli studenti.
![]() Al seguente Link è descritto come impostare una Risorsa Libro sul proprio corso.
Al seguente Link è descritto come impostare una Risorsa Libro sul proprio corso.
GLOSSARIO 
L'Attività "Glossario" consente al docente e agli studenti di creare e gestire elenchi di voci, come ad esempio un dizionario o una raccolta di risorse e informazioni.
È possibile usare i glossari per:
- un insieme di definizioni e di argomenti di studio,
- una raccolta collaborativa di parole chiave
- uno spazio per consentire agli studenti di inserire informazioni su loro stessi per conoscersi reciprocamente
- suggerimenti utili o buone pratiche su un dato argomento
- condivisione di video, immagini, o file musicali
![]() Nel seguente documento è descritto come impostare una attività Glossario sul proprio corso.
Nel seguente documento è descritto come impostare una attività Glossario sul proprio corso.
WIKI 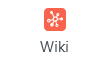
L'Attività "Wiki" consente ai partecipanti di inserire e modificare una raccolta di pagine web.
Il Wki può essere collaborativo, in cui tutti possono lavorare, o individuale (ciascun partecipante lavorerà sul propri wiki).
Al termine dell'Attività è possibile rivedere e ripercorerre il percorso fatto. Infatti, mantiene lo storico delle modifiche, elencando ciascuna modifica accanto al rispettivo autore.
È possibile usare il Wiki per:
- composizione di dispense di gruppo o guide allo studio
- scrittura collaborativa di testi su argomenti stabiliti dal docente, o di racconti e poesie, dove ciascun partecipante può scrivere un paragrafo o un verso,
- diario personale dei partecipanti e note di esame (utilizzando wiki individuali).
![]() Nel seguente documento è descritto come impostare un'attività Wiki sul proprio corso.
Nel seguente documento è descritto come impostare un'attività Wiki sul proprio corso.
DATABASE 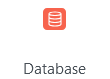
L'Attività "Database" consente al docente di creare insiemi di record e agli studenti di caricare informazioni e di ricercarle.
Il formato e la struttura dei record è impostato liberamente dal docente e può includere caselle di spunta, pulsanti radio, menu a discesa, immagini, file, URL, numeri, testi, eccetera.
L'impaginazione delle informazioni per le viste singola, ad elenco e modifica, possono essere impostate attraverso modelli.
Le attività Database possono essere condivise tra corsi diversi tramite preimpostazioni ed è anche possibile esportare ed importare record.
Nel caso in cui il filtro "Link automatici" al database sia attivo, verrà creato un link tutte le volte che il contenuto di un campo comparirà nei testi del corso.
Un docente può consentire i commenti e la valutazione dei record, anche da parte degli stessi studenti (valutazione tra pari).
Le valutazioni possono essere aggregate e la valutazione finale sarà memorizzata nel registro del valutatore.
È possibile usare l'attività Database per:
- una collezione collaborativa di link web, libri, recensioni, articoli, eccetera;
- visualizzare lavori degli studenti (fotografie, poster, siti web, eccetera) per la valutazione tra pari.
![]() Nel seguente documento è descritto come impostare una attività Database sul proprio corso.
Nel seguente documento è descritto come impostare una attività Database sul proprio corso.
LEZIONE 
L'Attività "Lezione" consente al docente di strutturare contenuti o esercitazioni in modo dinamico e flessibile. Si può usare la lezione per creare pagine da fruire sequenzialmente o con diversi percorsi ed opzioni.
È possibile usare le lezioni per:
- auto-apprendimento su un dato argomento,
- giochi di ruolo e esercizi di decision making,
- percorsi di fruizione dei contenuti differenziati (ad esempio, lo studente può scegliere di visualizzare una pagina contenente un video al posto di un pagina di testo);
- revisioni differenziate, con diverse serie di domande di revisione basate sulle risposte date alle domande iniziali.
![]() Al seguente Link è descritto come impostare una attività Lezione sul proprio corso.
Al seguente Link è descritto come impostare una attività Lezione sul proprio corso.
H5P 
H5P è un plugin che si integra in Moodle e in altre piattaforme. Fornisce un set di strumenti multimediali che consentono di costruire contenuti di vario tipo e ad alto grado di interattività (visita il seguente link).
Gli strumenti H5P presentano diversi livelli di difficoltà.
![]() Materiale di approfondimento disponibile in questo File
Materiale di approfondimento disponibile in questo File
![]() e consultando il seguente Link.
e consultando il seguente Link.
_________________________________
Alcuni esempi di attività H5P
| Interactive Video | ||
|---|---|---|
| Course Presentation |
||
| Single Choice Set | ||
| Multiple Choice | ||
| Branching Scenario |
Questa sezione si concentra sulle attività necessare per comunicare e interagire con gli studenti, ovvero:
| Teams Meeting | gestire una videolezione sincrona, avviare gruppi e/o registrazion | |
| Messaggi | inviare a ricevere messaggi personali | |
| Forum | creare una discussione asincrona (domanda-risposta o scambio) | |
| Chat | avere uno scambio testuale sincrono tra docente e studenti |
MESSAGGI
Il sistema di messaggistica di Moodle permette agli studenti e ai docenti di inviare messaggi privati tramite la piattaforma, oltre a dare la possibilità di ricevere notifiche relative a compiti, discussioni sui forum, ecc.
Con Moodle è infatti possibile
- controllare e gestire chi può inviarci messaggi,
- gestire conversazioni di gruppo,
- contrassegnare i messaggi.
Un numero di fianco all’icona "Messaggi" ![]() visualizza il numero di messaggi ricevuti. Cliccando sull'icona si apre una finestra laterale a destra nella quale è possibile visualizzare i messaggi.
visualizza il numero di messaggi ricevuti. Cliccando sull'icona si apre una finestra laterale a destra nella quale è possibile visualizzare i messaggi.
Si può accedere ai messaggi anche dal menù in alto a destra (accanto alla propria foto profilo) alla voce "Messaggi". In questo caso si apre una pagina in cui è possibile gestire i contatti e i messaggi.
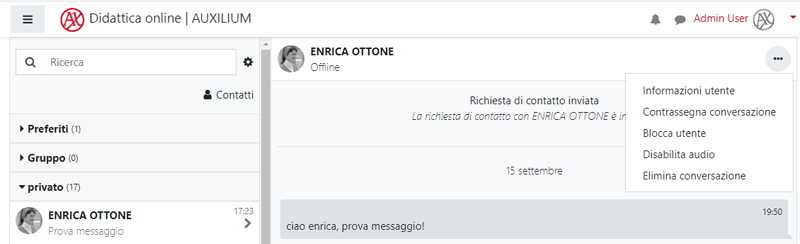
Le funzioni disponibili sono:
- Contatti: permette di visualizzare la propria rubrica di contatti e di cercare altri utenti
- Preferiti: visualizza gli scambi di messaggi segnalati come preferiti
- Gruppo: visualizza i messaggi di gruppo
- Privato: visualizza i messaggi ricevuti da singoli utenti
Se si sceglie "Contatti" si vedrà la lista dei contatti che si è scelto di avere nella propria rubrica (ovviamente all'inizio la lista è vuota!). Per aggiungere un nuovo contatto, basta fare click sul pulsante "Cerca".
A questo punto nella parte a destra sarà possibile inserire il nome e/o il cognome della persona da cercare; basterà poi fare click sul pulsante "Cerca persone e messaggi" e si otterrà l'elenco dei risultati di ricerca. E' interessante sapere che la ricerca non viene effettuata solo tra i nomi delle persone iscritte alla piattaforma, ma anche nel testo dei messaggi inviati e/o ricevuti: questo significa che è possibile anche trovare un vecchio messaggio inviato o ricevuto specificando una o più parole contenute nel messaggio stesso.
Se si è indicato un nome o un cognome, si otterrà un elenco di persone che soddisfano il criterio di ricerca; ad esempio digitando "martha" si ottiene come risultato Martha Séïde: a questo punto è possibile fare click sul nome della persona per inviarle un messaggio. Altre funzioni sono sono disponibili cliccando sul pulsante indicato nella figura sotto.
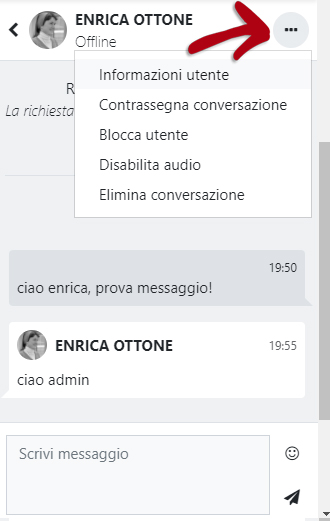
Invio di un messaggio ad un gruppo di studenti di un corso
Questa funzione è comoda se si vuol mandare uno stesso messaggio a più destinatari appartenenti ad uno stesso corso.
Per farlo è prima necessario accedere a uno dei propri corsi; fatto questo si deve fare click sulla voce "Partecipanti" nel blocco di Navigazione a sinistra:
Nell'elenco che apparirà si dovrà mettere un segno di spunta al fianco di ogni destinatario in modo da selezionarlo. E' da notare che se l'elenco è molto lungo, i partecipanti sono visualizzati in pagine da 20 persone: se si vuole selezionarli tutti oppure se quelli che si vuole scegliere non sono nella stessa pagina, allora si deve visualizzare l'elenco completo su un'unica pagina facendo click sulla scritta "Visualizza tutti i..." in fondo alla pagina. E' anche possibile filtrare l'elenco (magari mostrando solo gli studenti del corso ed escludendo quindi i docenti) tramite i menù a discesa all'inizio della pagina, oppure filtrare per iniziali del nome e/o cognome:
Si possono selezionare tutti gli utenti visualizzati o deleselezionarli tutti tramite i due pulsanti in fondo alla pagina ("Seleziona tutto" e "Deseleziona tutto"). Attenzione: se l'elenco si estende su più pagine, verranno selezionati (o deselezionati) solo quelli della pagina visualizzata!
Una volta messa la spunta al fianco delle persone alle quali si vuole inviare il messaggio, basta scegliere in fondo alla pagina l'azione "Invia un messaggio":
A questo punto apparirà la seguente schermata in cui è possibile comporre il testo del messaggio, aggiungere ulteriori destinatari o rimuoverli. Il messaggio potrà essere inviato solo dopo aver fatto click sul pulsante "Anteprima":
Una volta fatto click sul pulsante "Anteprima", sarà visualizzato il messaggio e si potrà scegliere quindi se procedere con l'invio (pulsante "Invia messaggio") oppure se modificarlo (pulsante "Aggiorna").
Utilizzo del Forum news per invio messaggi
Si fa notare che se l'obiettivo è quello di inviare un messaggio a tutti gli studenti di un corso (ad esempio un avviso), probabilmente è meglio utilizzare il forum news che si trova all'inizio di ogni corso (la guida sarà inserita in questo corso a breve). Infatti ogni volta che il docente mette un messaggio nel forum news, viene inviata una notifica a tutti gli iscritti al corso (tramite popup o per email a seconda delle impostazioni scelte da ogni destinatario). Il vantaggio è che in questo caso la news inserita resterà visibile a tutti i corsisti anche in futuro. Il forum news, quindi, è come una bacheca di avvisi all'interno del corso. Un messaggio inviato a più destinatari va invece utilizzato quando si vuole comunicare qualcosa solo ad alcune persone (e queste non potranno sapere se il messaggio è stato inviato solo a loro o anche ad altre persone).
FORUM 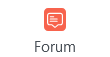
L'Attività "Forum" consente di organizzare e gestire discussioni testuali asincrone di varia durata.
Il docente ha a disposizione diversi tipi di Forum. In questo file è possibile leggere un approfondimento in merito.
Il docente può impostare la sottoscrizione al Forum come facoltativa, obbligatoria, automatica e può consentirne o meno la sottoscrizione.
Gli interventi nei Forum possono essere valutati dal docente o dagli stessi studenti. I punteggi ottenuti sono aggregati e memorizzati nel registro del valutatore.
Il docente può usare il Forum per
- fornire avvisi e annunci del corso (ad esempio usando il forum news a sottoscrizione obbligatoria),
- consentire ai partecipanti di confrontarsi, di scambiarsi opinioni su contenuti o strumenti del corso,
- avviare (o dare continuità a) un dibattito su un problema posto durante sessioni in presenza,
- fornire un supporto generale online agli studenti,
- fornire un supporto individuale per colloqui privati tra docenti e studenti (usando un forum a gruppi separati con gruppi composti da un solo utente),
- proporre un quesiti o problemi chiedendo agli studenti di rispondere o di suggerire soluzioni
![]() Al seguente Link è descritto come impostare una attività Forum sul proprio corso.
Al seguente Link è descritto come impostare una attività Forum sul proprio corso.
![]() Per ulteriori approfondimenti si consiglia di visualizzare il seguente Documento.
Per ulteriori approfondimenti si consiglia di visualizzare il seguente Documento.
CHAT 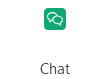
L'Attività "Chat" consente di tenere discussioni testuali sincrone in tempo reale.
La Chat è utile per interazione e scambi di gruppo con l’intento di:
- raccogliere le domande degli studenti e fornire risposte;
- scambiare opinioni ed esperienze tra studenti;
- attivare scambi e discussioni tra studenti e docenti;
- attivare interviste con invitati esterni o esperti
![]() Al seguente Link è descritto come impostare una attività Chat sul proprio corso;
Al seguente Link è descritto come impostare una attività Chat sul proprio corso; ![]() Per un ulteriore approfondimento riguardo questa Attività, vi invitiamo a consultare il seguente Documento.
Per un ulteriore approfondimento riguardo questa Attività, vi invitiamo a consultare il seguente Documento.
Questa sezione si concentra sulle attività necessare per monitorare e valutare l'apprendimento degli studenti, ovvero:
| Compito | programmare una consegna di dati o file da parte degli studenti | |
| Scelta | creare domande con una o più alternative di risposta | |
| Feedback | creare sondaggi personalizzati per valutare o avere un feedback | |
| Quiz | creare questionari con diversi tipi di domande | |
| Workshop | allestire un'attività di valutazione tra pari |
COMPITO 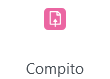
L'Attività "Compito" consente al docente di raccogliere, commentare e valutare un lavoro richiesto agli studenti.
Il docente può chiedere agli studenti (individualmente oppure come membri di un gruppo) di consegnare vari tipi di contenuti digitali (documenti di testo, immagini, clip audio e clip video) o di compilare online un testo sia in alternativa sia in aggiunta al caricamento di file.
Può fissare o meno una data di scadenza, scaricare tutti i file contemporaneamente, commentare le consegne degli studenti, caricare file a sua volta, ad esempio i compiti corretti e valutati o file audio di commento.
I compiti possono essere valutati utilizzando sia voti numerici, sia metodi di valutazione avanzata tipo rubriche.
Le valutazioni possono essere memorizzate nel registro del valutatore.
![]() Al seguente Link è disponibile un tutorial sulla attività Compito.
Al seguente Link è disponibile un tutorial sulla attività Compito.
SCELTA 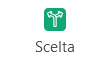
L'Attività "Scelta" consente al docente di formulare una domanda offrendo una serie di alternative.
I risultati possono essere pubblicati dopo che gli studenti hanno risposto, dopo una data impostata oppure possono rimanere privati. I risultati possono essere resi noti sia assieme al nome dello studente sia in forma anonima.
È possibile usare la Scelta per:
- sondaggi veloci per stimolare la riflessione su un dato argomento
- valutare rapidamente cosa hanno capito gli studenti
- facilitare le decisioni degli studenti, ad esempio consentendogli di esprimere preferenze sullo svolgimento del corso.
![]() Nel seguente documento è descritto come impostare un'Attività Scelta nel proprio corso.
Nel seguente documento è descritto come impostare un'Attività Scelta nel proprio corso.
FEEDBACK 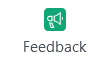
L'Attività "Feedback" consente al docente di creare sondaggi personalizzati utili per raccogliere i pareri, le opinioni dei partecipanti.
Il docente può rendere anonime le risposte e rendere visibili o meno agli studenti i risultati del sondaggio.
È possibile usare il Feedback per:
- valutare la comprensione prima o dopo una lezione;
- valutare il corso per individuare aree di miglioramento;
- raccogliere prenotazioni e/o preferenze su moduli del corso o eventi;
- ricavare informazioni in forma anonima.
![]() Per eventuali approfondimenti suggeriamo di consultare il seguente Video
Per eventuali approfondimenti suggeriamo di consultare il seguente Video ![]() e di leggere il Documento.
e di leggere il Documento.
QUIZ 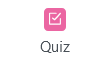
L'Attività "Quiz" consente al docente di creare questionari con diversi tipi di domande: scelta multipla, vero/falso, corrispondenza, risposta breve, calcolata, eccetera.
Il docente può impostare il Quiz con la possibilità di più tentativi con l'ordine delle domande cambiato casualmente o con domande pescate casualmente ad ogni nuovo tentativo.
È anche possibile impostare un tempo massimo di svolgimento.
Ogni tentativo è valutato automaticamente (ad eccezione delle domande componimento) e la valutazione è memorizzata nel registro del valutatore.
Il docente può decidere quando e come far vedere agli studenti le risposte esatte, i feedback ed eventuali suggerimenti.
È possibile usare il Quiz per:
- esami dei corsi,
- brevi test al termine di un argomento,
- esercitazione in vista di un esame usando domande provenienti da esami di anni precedenti,
- auto-valutazione.
![]() Sono proposti i seguenti video introduttivi al concetto di QUIZ: Video 1 e Video 2
Sono proposti i seguenti video introduttivi al concetto di QUIZ: Video 1 e Video 2
Prima di procedere alla creazione di un Quiz si consiglia di predisporre il Deposito di Domande:
LE DOMANDE DEI QUIZ
![]() Il seguente video approfondisce i seguenti aspetti:
Il seguente video approfondisce i seguenti aspetti:
- come inserire una domanda di un quiz
- come creare il deposito delle domande e le categorie
- come impostare la valutazione e le statistiche
Continuiamo ad approfondire l'Attività Quiz.
Di seguito alcuni "casi" che esemplificano la preparazione di questa attività.
Caso 1 - INSERIRE DOMANDE CON 1 RISPOSTA CORRETTA TRA PIU' ALTERNATIVE
Caso 2 - INSERIRE DOMANDE CON COMPONIMENTO E CORRISPONDENZA
Caso 3 - INSERIRE DOMANDE CON RISPOSTA VERO/FALSO - RISPOSTA BREVE
Caso 4 - INSERIRE DOMANDE CON RISPOSTA MULTIPLA - OU MULTIPLE CHOICE
WORKSHOP 
L'Attività "Workshop" consente la raccolta, la revisione e la valutazione tra pari del lavoro svolto dagli studenti.
Gli studenti possono consegnare qualsiasi tipo di file digitale, come documenti di testo o fogli elettronici, e possono anche redigere del testo direttamente online.
Le consegne vengono valutate in accordo ai diversi criteri definiti dal docente.
È possibile approfondire il processo di comprensione della valutazione tra pari e dei criteri di valutazione definiti dal docente tramite consegne di esempio preparate dal docente. Gli studenti possono valutare una o più consegne di altri studenti, volendo anche in forma anonima.
La valutazione ricevuta degli studenti si compone di due parti: una per la propria consegna e una per aver valutato le consegne degli altri studenti.
Entrambe le valutazioni vengono memorizzate nel registro del valutatore.
![]() Nel seguente Documento è descritto come impostare una l'Attività Workshop sul proprio corso;
Nel seguente Documento è descritto come impostare una l'Attività Workshop sul proprio corso;
![]() inoltre ulteriori approfondimenti sono disponibili ai seguenti Link: Video 1e Video 2.
inoltre ulteriori approfondimenti sono disponibili ai seguenti Link: Video 1e Video 2.
In qualsiasi spazio comunicativo (etichette, pagine, libro ecc), Moodle mette a disposizione un editor Html per formattare un'area di testo e/o multimediale per internet senza conoscere il linguaggio di programmazione html perchè traduce direttamente quanto scritto o fatto in questo formato.
Gli strumenti possono essere visualizzati cliccando sul primo pulsante in alto a sinistra nella barra degli strumenti.
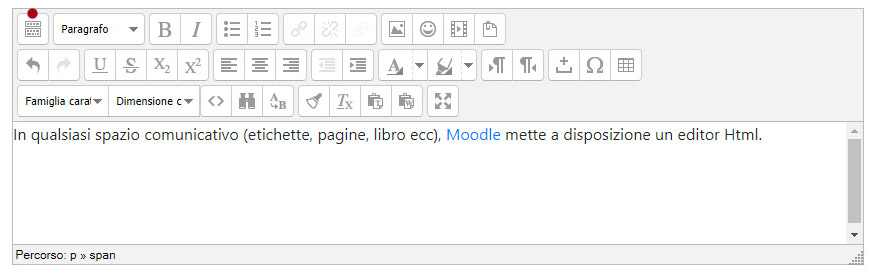
Le icone presenti nell'editor sono di facile intuizione, passando il cursore sull'icona apprare un'etichetta con il rimando alla funzione.
Le principali funzioni
- Formatta e modifica testo (ad esempio tipo, grandezza, colore del carattere o allineamento del testo)
- Inserisci un link (inserisci, rimuovi, evita il collegamento automatico ad un link). Sono procedure abbastanza intuitive; se ad esempio si volesse aggiungere un link, basterà selezionare la parola a cui si vuole collegarlo e cliccare sulla prima delle tre icone che raffigurano gli anelli di una catena.
- Inserisci una tabella (l'uso delle tabelle richiede un certo esercizio; si suggerisce di utilizzare i comandi che si attivano cliccando con il tasto destro del mouse sull'area da modificare)
Modifica editor [Avanzato]
Gli utenti più esperti potrebbero avere l'esigenza di attivare un editor diverso da quello fornito automaticamente (TinyMCE HTML Editor). Di seguito è illustrata la procedura per modificare le preferenze.
- Selezionare "Preferenze" nel menù che appare cliccando sul triangolo accanto alla propria foto profilo.
- Scegliere "Preferenze editor"
- Selezionare l'editor "HTML Atto".
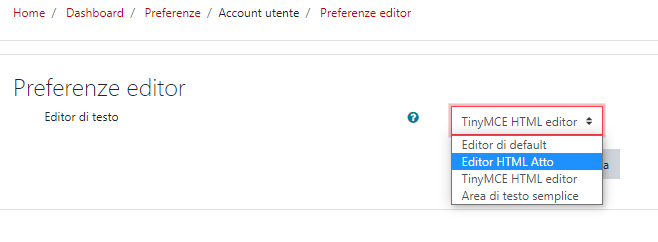
Nella figura sottostante sono messi a confronto i due editor.

L'editor HTML Atto ha alcune funzioni multimediali avanzate. Ad esempio, consente di registrare e inserire direttamente nella pagina un breve video o un audio o una risorsa H5P.