Strumenti digitali per l'interazione e la cocreazione
| Sito: | Moodle | Pontificia Facoltà di Scienze dell'Educazione AUXILIUM |
| Corso: | Formazione Docenti: Area Innovazione Didattica |
| Libro: | Strumenti digitali per l'interazione e la cocreazione |
| Stampato da: | Utente ospite |
| Data: | mercoledì, 5 novembre 2025, 00:21 |
Introduzione
Vuoi conoscere nuove applicazioni e sperimentare metodologie didattiche attive e centrate sugli studenti?
Esplora nell'elenco/sommario alcuni esempi di applicazioni online che sono state selezionate tra le tantissime disponibili con il criterio della sostenibilità (open sourse e/o gratuitte) e della sicurezza. Puoi usarle
- realizzare e condividere artefatti digitali,
- supportare la comunicazione e la collaborazione in un gruppo di lavoro,
- aggregare, remixare e condividere oggetti digitali tra i più vari,
- e tanto altro.
L'uso didattico di queste e altre applicazioni, all'interno di un'accurata strategia di insegnamento/apprendimento, può anche contribuire allo sviluppo di competenze collaborative, organizzative, comunicative e creative oltre che digitali, e può promuovere l'innovazione didattica.
Si consiglia di esplorare H5P perché è uno strumento open source, è versatile ed è integrato nella nostra piattaforma Moodle e combina diverse applicazioni che possono essere utili per scopi diversi.
INTERAZIONE (clicker)
Il coinvolgimento personale nel processo formativo è essenziale per attivare efficaci percorsi di apprendimento (Gagne, 1977; Fisher et al., 1980; Astin, 1984). La mancanza o il limitato coinvolgimento personale degli studenti Le tecnologie digitali offrono strumenti utili per impostare attività sia online, sia in presenza.
Come usare i clicker
In una classe numerosa e con limitate risorse di tempo da dedicare all'attività il docente può usare i clicker secondo differenti modalità d'uso.
All'inizio della lezione, propone un test sulle conoscenze pregresse, che riporti l'attenzione degli studenti sull'argomento di cui si sta parlando e che serva a ribadire i concetti chiave, visti la lezione precedente.
- All'inizio di una spiegazione teorica particolarmente complessa, lancia un test di anticipazione, che stimoli il recupero di conoscenze pregresse e che solleciti la ricerca di risposte intuitive. Non da un feedback immediato, ma stimola a prestare attenzione alla spiegazione, per capire se la risposta data era corretta oppure no. Al termine riprende le risposte date e fornisce un commento.
- Al termine di una spiegazione teorica, può decidere di lanciare un'attività di esplorazione su un caso reale, oppure può lanciare un semplice test di consolidamento di quello che ha appena spiegato, test al quale gli studenti possono rispondere, prima in modo individuale, poi discutono della risposta data con il proprio vicino di banco, per rispondere nuovamente in modo individuale allo stesso quiz, confermando o modificando la prima risposta che era stata data.
In questo modo, in pochi minuti attiva il dialogo con i compagni e rompe il flusso unidirezionale docente-studenti.
Tutti questi quiz poi possono diventare test di ripasso a disposizione degli studenti fuori dall'aula.
- Al termine, poi di argomenti, macro-argomenti specifici, il docente può decidere di lanciare delle competizioni di consolidamento, individuali o di gruppo: l'importante è che le attività siano sempre ben integrate all'interno del flusso della lezione.
(cf SANCASSANI Susanna et alii, Progettare l’innovazione didattica, Milano, Pearson 2019)
H5P
H5P.org è un plugin integrato nella nostra piattaforma Moodle; non è necessario registrarsi ed è gratuito. C'è una versione completa di H5P.com che è a pagamento e più strumenti.
Fornisce un set di 30 strumenti multimediali che consentono di costruire contenuti di vario tipo e ad alto grado di interattività (vedi https://h5p.org/content-types-and-applications). Gli strumenti presentano diversi livelli di difficoltà. Inserisco alcuni collegamenti, a titolo di esempio.
|
Classificazione* |
ELENCO strumenti H5P per realizzare contenuti interattivi |
|
Presentazioni interattive Testi interattivi |
Course Presentation, Interactive Video, True/False Question, Column |
|
Immagini interattive |
Image Hotspots, Column, Course Presentation, Iframe Embedder, Image Slider, Virtual Tour |
|
Giochi interattivi |
|
|
Conoscenza di termini |
Image Hotspots, Column, Course Presentation, Dialog Cards, Fill In The Blaks, Flashcards, Guess The Answer, Mark The Words, Memory Game, Quiz (Question Test) |
|
Conoscenza per immagini |
Collage, Column, Course Presentation |
|
Lezioni ramificate |
Branching Scenario, Image Slider, |
|
Guide e manuali |
Collage, Column, Course Presentation, Virtual Tour |
|
Strumenti per la valutazione |
|
|
Test |
Drag The Words, Column, Course Presentation, Dialog Cards, Fill In The Balks, Flashcards, Guess The Answer, Image Slider, Interactive Video, Mark The Words, Memory Game, Multiple Choice, Quiz (Question Test), Single Choice Set, Summary, True/False Question, Arithmetic Quiz |
|
Verifica con immagini |
Drag And Drop, Column, Course Presentation, Dialog Cards, Flashcards, Guess The Answer, Image Slider, Memory Game, Quiz (Question Test) |
|
Video interattivo e Audio interattivo |
Interactive Video, True/False Question, Audio, Speak The Words |
|
Altri strumenti con varie funzioni |
|
|
Grafica della pagina |
Accordion |
|
Grafici e tabelle |
Chart |
|
Traduzioni multilingue - dialogo |
Dictation, Dialog Cards, Fill In The Blaks |
|
Interazione e comunicazione |
Twitter User Feed, Appear.In |
* Adattamento da: Centro Servizi SELF, H5P per l’interattività in Moodle. Quaderni del SELF (2020). [download]
Come si usa H5P
Per prima cosa esplora alcune delle risorse elencate nella tabella e individua quelle che potrebbero esserti utili in base all'attività che vuoi realizzare. Esplora alcuni esempi di utilizzo che trovi in https://h5p.org/content-types-and-applications. Il primo passo è il design dell'attività: scopo, contenuto, materiali e passaggi da fare. Per attivare devi aggiungere una nuova attività e scegliere H5P dall'elenco di risorse e attività di Moogle.
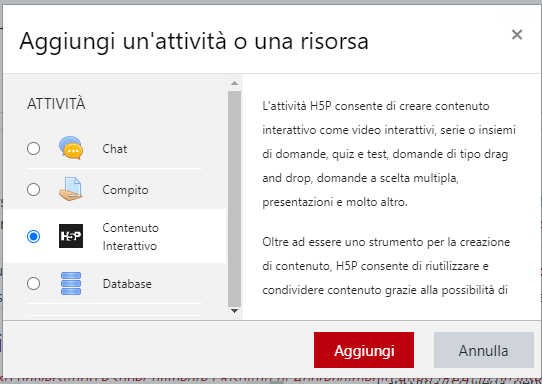
Inserire un video interattivo
Mentimeter
Mentimeter è una applicazione freemium per realizzare
- domande e sondaggi,
sottoporli a un pubblico e visualizzare le risposte in tempo reale.
Esempi di utilizzo
- Sondare le opinioni degli studenti o dei partecipanti a un evento mentre si effettua una presentazione,
- realizzare rapidi sondaggi in classe per assumere delle decisioni,
- verificare in tempo reale il livello di comprensione raggiunto dopo una lezione,
- sondare le opinioni degli studenti su un argomento mentre viene discusso.
I dati d’accesso al sondaggio possono essere forniti dal docente attraverso un codice che viene automaticamente generato e che gli studenti potranno inserire collegandosi al sito www.menti.com (senza registrazione).
Answergarden
AnswerGarden è una applicazione gratuita ed essenziale per raccogliere feedback immediati. Permette di formulare delle domande le cui risposte formeranno immediatamente una nuvola di parole che potrà essere condivisa.
Nella figura c'è un esempio che raccoglie le risposte delle docenti ha hanno partecipato al laboratorio del 24 novembre 2020.
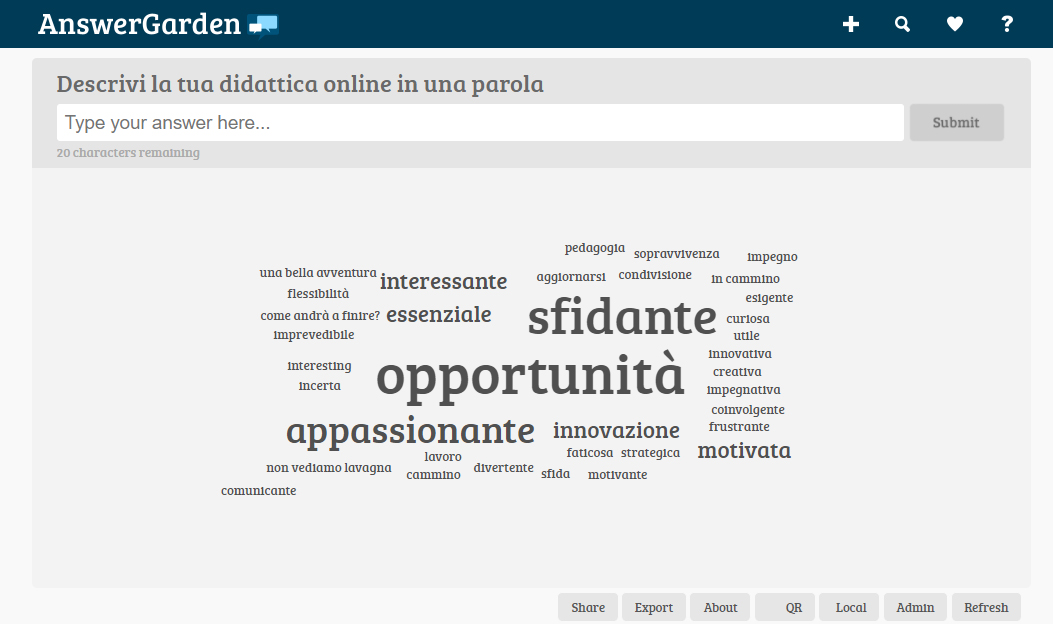
cf https://didatticaonline.pfse-auxilium.org/mod/url/view.php?id=11853
Kahoot
Che cosa è
Kahoot! è una piattaforma basata sul gioco e può essere usata per coinvolgere gli studenti nell'apprendimento attivo attraverso quiz a scelta multipla che possono essere creati dal docente (o anche dagli studenti) attraverso lo strumento digitale accessibile su PC e su cellulare. Al termine del sondaggio i partecipanti possono visualizzare il risultato e la classifica. Per creare quiz o "Kahoots" è richiesta la registrazione; per partecipare non è richiesta la creazione di un account ma è sufficiente collegarsi e inserire il codice .
Come si usa
CO_CREAZIONE (lavagna)
Che cosa è e a che cosa serve una lavagna in aula? E online?
L’invenzione della lavagna (una lastra di pietra e del gesso) risale alla prima metà dell’Ottocento. Con l’evoluzione delle tecnologie nel tempo (lavagne di ardesia, lavagne bianche per pennarelli, lavagne a fogli, lavagne interattive o LIM…) sono cambiati i supporti e si sono aperte nuove possibilità. Oggi sono disponibili applicazioni che consentono di interagire online con altri utilizzando colori, post-it e tanti altri strumenti.
Le applicazioni che consiglio sono le seguenti: Miro e Miro lite, Padlet, Jamboard (Google), Microsoft whiteboard.
10 idee per usare una lavagna interattiva (Miro o Padlet)
- Brainstorming iniziale su un argomento, un’affermazione, un progetto o un’idea e feedback a fine lezione o attività
- Discussione a gruppi su una questione o una traccia di domande: lo studente risponde e poi commenta le risposte dei colleghi in aula con domande poste dal docente o scritte dagli studenti nel corso della lezione o a casa come compito in asincrono
- Raccolta e presentazione critica di articoli, video, post da siti Internet su eventi d'attualità o su un argomento di ricerca con valutazione tra pari delle risorse postate dai compagni
- Mappe mentali o concettuali costruite a più mani
- Appunti in simultanea nel corso di un evento (riunione, lezione, conferenza, etc.)
- Archivio e/o ePorfolio dei lavori degli studenti
- Ordine del giorno di un incontro o di un lavoro di gruppo
- Rompi ghiaccio con persone che non si conoscono (ad esempio per presentare se stessi e i propri interessi o commentare una citazione)
- Bacheca degli studenti: una lavagna per raccogliere messaggi, foto, commenti degli studenti
- ‘Parete/Muro’ per un evento in cui postare auguri in occasione di un evento o giornata speciale
Un altro strumento per realizzare presentazioni interattive è Prezi.
Miro e Miro lite
|
Che cosa è e come si usa l'applicazione Miro nelle due versioni Miro e Miro lite. |
|
|
Introduzione 3:09 |
Miro.com è una piattaforma che consente di creare una o più lavagne online per collaborare nel lavoro e nell’apprendimento. Oltre ad essere interattiva, capace cioè di far interagire più persone, una lavagna Miro può essere descritta anche come ‘onnivora’, capace cioè di incorporare all’istante gli oggetti multimediali più disparati in uno spazio che sembra ‘infinito’. È uno strumento versatile, capace di adempiere a tantissime funzioni a servizio della creatività di chi la usa. Può essere usata per progettare, organizzare, comunicare in team collaborativi online per svolgere attività di ideazione e brainstorming, gestire più facilmente processi e flussi di lavoro, interagire e discutere, presentare ricerche, report, mappe, diagrammi e tanto tanto altro. In ambito formativo e didattico può servire al docente per allestire ambienti di apprendimento cooperativo e collaborativo e può stimolare nello studente lo sviluppo di competenze personali trasversali come lavorare in team in modo strategico, comunicare in modo chiaro, efficace e creativo e organizzare con agilità un lavoro di gruppo. Il video è il primo di 4: nei prossimi presenterò ‘Come si usa Miro’ nella versione completa e lite e qualche esempio di utilizzo in contesto didattico universitario. Sul canale Youtube di Miro ci sono altri video; è disponibile una guida online ed è attiva una community per l’utilizzo di Miro. |
|
Miro Lite 7:50 |
Miro lite è una piattaforma online per creare lavagne collaborative e interagire in uno spazio flessibile, versatile, gratuito, temporaneo. Entrando nel sito Miro.com/lite si attiva automaticamente una lavagna interattiva che resta disponibile per 24 ore. Il link può essere copiato e inviato ai partecipanti. Gli strumenti e le funzioni possono essere raggruppate in 4 categorie:
|
|
Miro 12:07 |
|
Padlet
Padlet è un'applicazione semplice, accessibile a tutti e versatile. Offre un servizio minimale: uno spazio vuoto o wall, un muro; uno strumento per inserire contenuti multimediali come testi, immagini, video, file audio, link e creare raccolte di documenti ma anche mappe e linee del tempo. Serve per
- pubblicare, individualmente o collaborativamente, contenuti sul web,
- gestire un brainstorming,
- realizzare qualsiasi formato di pubblicazione web (diari di apprendimento, documentazione di eventi, condivisione di risorse, ricerche / relazioni, articoli, scrittura collaborativa, valutazione formativa, lezioni, presentazioni di temi /argomenti / problemi e altro ancora).
Per chi la utilizza da autore la versione gratuita richiede la registrazione e mette a disposizione 3 lavagne. Chi riceve il link può interagire in forma anonima senza registrarsi.
Utilizzo (Cf idee)
Mural
da completare
Cf https://sites.reading.ac.uk/tel-support/2021/01/28/tools-for-learning-activities-mural/
Microsoft whiteboard
Microsoft whiteboard è una lavagna online da usare con tavoletta grafica per disegnare o scrivere a mano libera. Trasforma il tuo lavoro in grafici e forme dall'aspetto professionale in un'area di disegno infinita, con un'interfaccia progettata per la penna, il tocco e la tastiera. Collabora in tempo reale con altre persone nella stessa area di disegno virtuale. Sviluppa insieme nuove idee nell'app Whiteboard o nella finestra del browser. Con il salvataggio automatico, potrai sempre riprendere da dove hai lasciato Le lavagne rimangono al sicuro nel cloud finché non decidi di riaprirle, dallo stesso dispositivo o da un altro. Non serve scattare foto delle lavagne, né contrassegnarle per evitare che vengano cancellate.
Per i più creativi il programma gratuito Autodesk SketchBook che può essere usato con tavoletta grafica o su notebook con touch screen e penna virtuale sensibile alla pressione.
Google Documenti
Documenti di testo, Fogli di calcolo, Presentazioni e Moduli Google (in inglese rispettivamente Google Docs, Google Sheets, Google Slides e Google Forms) sono programmi online gratuiti e collaborativi di Google per elaborare testi, fogli elettronici, presentazioni e sondaggi. I documenti generati (Docs, Sheets, Slides) possono essere scaricati e sono compatibili con i formati dei file di Microsoft Office. Tutti i file creati con le applicazioni sono salvati per impostazione predefinita su Google Drive.
La suite è inoltre composta da altre applicazioni tra cui Google Drawings, Google Jamboard e Google sites.
COMUNICAZIONE (creazione video)
Questa sezione è in costruzione... (chi volesse contribuire a costruirla è benvenuta!).
Lo scopo di questa sezione è raccogliere risorse e indicazioni per imparare a creare videolezioni.
Stefania Postiglione nei mesi scorsi ha preparato questo video con alcuni semplici suggerimenti, inziamo a condividerlo...
OBS Studio
DESCRIZIONE NON ANCORA TERMINATA, DA MIGLIORARE
OBS Studio (Open Broadcaster Software) è un programma di streaming e registrazione video gratuito e open source, gestito dal Progetto OBS.
Ha un'interfaccia pulita e facile da usare, pur essendo piena di funzioni. L'interfaccia utente principale è organizzata in 5 sezioni: scene, sorgenti, mixer audio, transizioni e controlli.
- Le scene sono gruppi di fonti quali video, testo e audio dal vivo e registrati.
- Il pannello del mixer consente all'utente di disattivare l'audio, di regolare il volume tramite i fader virtuali e di applicare gli effetti premendo il simbolo di ruota dentata accanto al pulsante "mute".
- Il pannello comandi è dotato di opzioni per avviare/arrestare un flusso o una registrazione, di un pulsante per trasformare obs in modalità Studio più professionale, un pulsante per aprire il menu delle impostazioni e un pulsante per uscire dal programma.
- La sezione superiore presenta un'anteprima video dal vivo che permette di monitorare e modificare la scena corrente. L'interfaccia utente può essere commutata da tema scuro a quello leggero a seconda delle preferenze.
In modalità studio ci sono 2 finestre di anteprima di scena:
- quella sinistra per la modifica e l'anteprima di scene non attive e
- quella destra per l'anteprima della scena attiva. Un pulsante di transizione secondario al centro consente di passare alla scena non attiva nella finestra a sinistra.
Open Broadcaster Software supporta una serie di plug-in per estenderne la funzionalità.
Video di presentazione sintetica e chiara di OBS Studio (funzioni base)
ALTRO
Per chi volesse perdersi nelle infinite possibilità che sono presenti online ecco un interessante progetto realizzato da un gruppo di studenti dell'Università di Udine